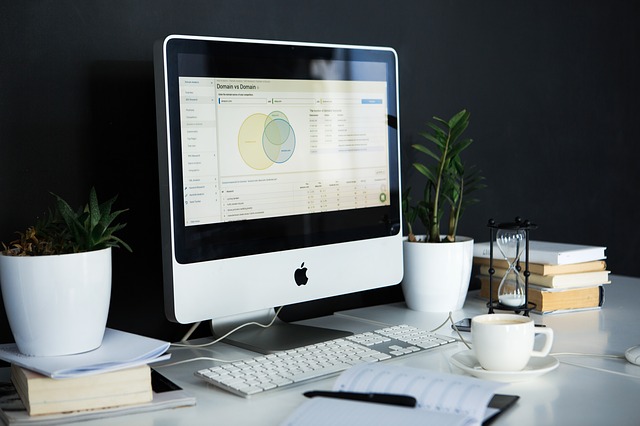WordPressはインストールしただけでは下着を着ているだけみたいなもの
WordPressはインストールをして管理画面にいけばすぐにブログを書き出すことができるのですが、実はそれだけだと少し殺風景。ただ日記的ブログを書くだけだとそれでも問題ないかも知れませんが、何らかのビジネスの手段としてWordpressを活用する場合はビジネスに合った「テーマ」を入れた方が、見栄えもよくプロっぽいサイトができます。
トップ画像を3つくらいスライド表示するとか、メニューバーを設置するとか、その他もろもろ個性を出すにはテーマが入ってるのとそのままでは雲泥の差が出てきます。
テーマは日本のものや海外のもの、そして無料のものや有料のものとたくさん選択肢があり初心者さんにとってはどれを選択したらいいのかがまずわからない。
例えば、「ワードプレス テーマ」とググってみてください。いろんな紹介サイトがでてきます。それを一つ一つ見ていくだけでも大変です。
そこで、今回は選び方のポイントとインストール方法をお伝えさせていただきます。
テーマを選ぶ際の2つのポイント
もちろん好みはありますが、基本的なところでの選ぶポイント。
(1)無料のテーマは信用できる発行元のものを選択すること
(2)レスポンシブデザインを選択すること
この2つは必須です。
理由は動画で説明していますので、是非ともご覧くださいね。
インストールの手順
まずはワードプレスの管理画面に行きます。
管理画面へのログインURLはどこかに記録されてますか?
以前「エックスサーバーでワードプレスをインストールする方法」という動画を撮らせていただいた際の5分少し過ぎたくらいのところで「ここは大事な画面です。どこかにコピーか記録しておいてください」とお伝えしているのですが、そちらに管理画面へのログインURLがあります。
↓このような画面に記載されてました↓
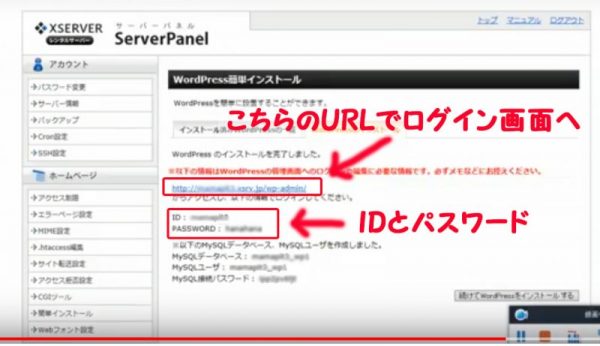
「こちらのURLでログイン画面へ」のURLよりワードプレスのログイン画面に行きます。
↓ログイン画面はこのような画面↓

こちらにIDとパスワードを入力してログインします。
※もしこの画面にいくURLがどうしてもわからない方は
[keikou] http://あなたが設定したドメイン/wp-admin[/keikou]こちらのURLを入力してください。Wordpressのログイン画面に行くことができます。
今度こそ[keikou]「お気に入り」[/keikou]に入れておいてくださいね。
ここまで確認できましたら[keikou]↓こちらの動画↓[/keikou]をご確認ください。
これでお好きなテーマを入れることができますね!
以下にこれまで私が「いいよ」と聞いたテーマや、信頼できる人から紹介してもらったことがあるテーマをご紹介させていただきます。
よかったらどうぞ。
◆スティンガー◆
◆TCDシリーズのオススメ◆
・Bloom ↓こちらの画像をクリック↓
・SKIN ↓こちらの画像をクリック↓
・LOTUS ↓こちらの画像をクリック↓
・Grider ↓こちらの画像をクリック↓
・AN ↓こちらの画像をクリック↓
◆Lightning◆
https://lightning.nagoya/ja/feature
↓↓この次は「パーマリンクの設定」の作業になります↓↓
さらに、過去の動画をご覧になりたい方はこちらを順にどうぞ!
手順1◆エックスサーバー契約手順
【1】通常契約の時の手順(キャンペーンではない時)
【2】無料キャンペーン期間の場合
手順2◆エックスサーバーにワードプレスをインストールする方法